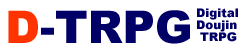TRPGのオンラインセッション用のツール「どどんとふ」がFlashのサポート終了により使えなくなったので、代替ツールの選択肢としてRoll20の使い方を、順を追って説明していきたいと思います。この記事の内容は、私が個人のRoll20の使い方を説明しているものなので、Roll20.netの公式なチュートリアルやヘルプとは手順や内容が異なっているかもしれません。また私自身がRoll20の無料会員に過ぎないので、有料会員専用の機能については説明できません。
はじめに
Roll20は英語のオンラインセッション・ツールではありますが、日本語も使用可能です。またブラウザ上で動作するので(推奨ブラウザはGoogle Chromeです)ブラウザの翻訳機能を使用すれば日本語UIを使用できます。また月額課金の有料サービスですが無料の会員でも十分に楽しむことが出来ます。無料会員と有料会員の最も大きな差は照明機能使用の可否とアップロードして使える画像などの容量制限です。照明機能が使用したい場合は月額500円程度の有料会員になるか別のオンラインセッションツールFoundry VTT(オンセ工房)を使うのが良いかも知れません。Foundry VTTは有料ソフトですが買い切りが基本なので一旦購入すれば使い続けられます。実は私も最近購入したのですが、まだ使ってみたことが無いので、Foundry VTTについては詳しく書けません。Foundry VTTのユーザーインターフェイスはRoll20と非常に似ているので、有料のFoundry VTTを購入する前にRoll20で海外製のツールを試してみるのも悪い選択肢では無い様に思います。
Roll20の特徴
- ブラウザ上での動作ですがFlashを使用しないので、ブラウザを選びません。(推奨はChrome)
- デフォルトで用意された沢山の駒やキャラクターシートなども使えます。
- キャラクターシートは、英語圏のメジャーなTRPGはほぼ網羅されていますが、残念ながら英語です。(キャラクターシートは使わなくても支障ありません。というか私は使っていません)
- 地図では描画ツールが使え、即興で戦場を作ることができます。
- 駒の回転が簡単に行えます。
- 地図は、地形、駒、GM用情報の3層のレイヤーで構成されます。
- 地図ではスクエアとヘクスが使用できます。
- 距離測定用のメジャーツールが使えます。
Roll20の会員登録
Roll20を使用するためには、まずアカウント登録を済ませる必要があります。
https://app.roll20.net/sessions/new にて新規のアカウントを登録していきます。
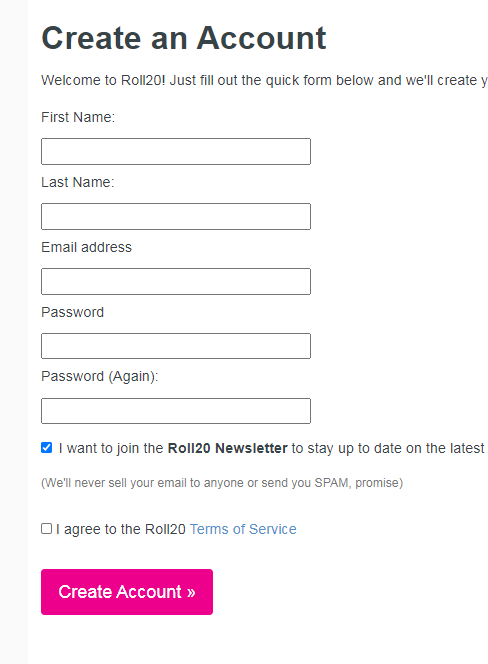
1「Create an Account」をクリック
2「First Name(名前)」「Last Name(姓)」「Email address」「Password(パスワード)」を入力する。
3 I agree to the Roll20 Terms of Service のチェックボックスにチェックを入れて「Create Account」をクリック。
※Terms of Serviceに書かれていることに同意することになります。
登録完了!
新しいゲームを作る
この解説ではRoll20をゲームマスターが使う方法をチュートリアル風に説明していきます。そこでゲームマスターは遊ぶゲームが決まり、シナリオが出来たならば「ゲームを作る」必要があります。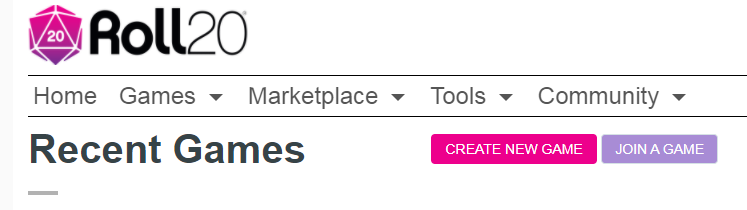
1)「CREATE NEW GAME」をクリックする。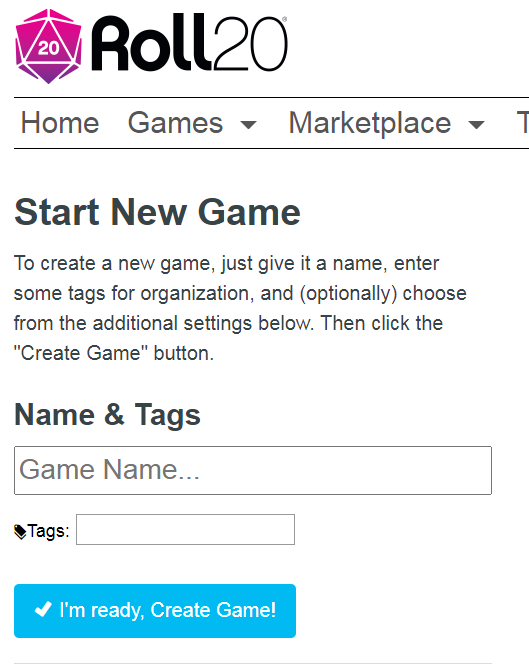
「Game Name」に適当な名前をつけて「I’m ready Create Game!」をクリックする。(タグは無くても構いません。Roll 20上でプレイヤーを募る場合には検索用にあった方が良いと思いますが、ROLL20の登録プレイヤーは殆ど日本人以外だと思われますので、募集しても外国語でのセッションが必要になると思います。)
ここでは「テストゲーム」と名づけてゲームを作ります。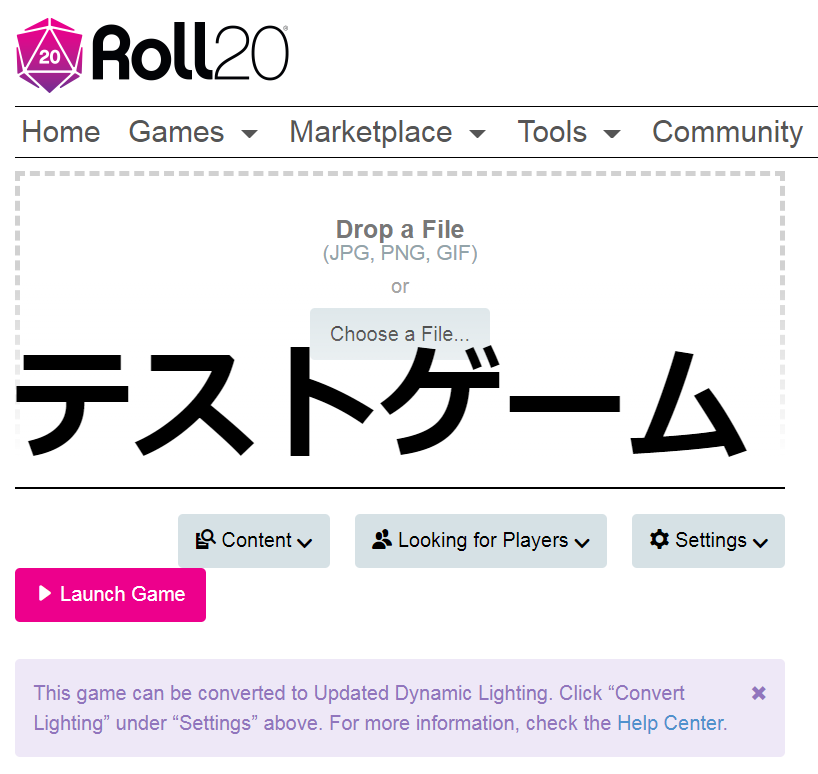
これで、とりあえず新しいゲームが出来ました。この画面で「Lunch Game」をクリックすると実際のゲーム画面になります。
また、「Setting」をクリックするとゲームの設定画面が開かれます。「Content」を開くと過去のチャットアーカイブなどが表示されます。「Looking for Players」ではRoll20上でゲームの参加プレイヤーを募ることが出来ますが、登録者のほとんどが日本人以外のプレイヤーだと思われますので、あえて他の言語で遊びたいと思わない限りは、日本人GMには必要ないかもしれません。
とりあえず、ここでは一度「Lunch Game」をクリックして実際のゲーム画面を開いてみましょう。
実際のゲーム準備

この画面が実際のゲームプレイ用の画面で、GMはあらかじめこの画面でシナリオにあわせて様々な物を準備しておけます。
まず、画面の左下隅に自分の名前とアバター、それから環境しだいではカメラを通じた貴方の姿が表示されます。例の画像では私のアバター画像が表示されています。海外のオンラインセッションでは、実際のプレイヤーの姿をWEBカメラを通じて見ながら楽しむことが主流なのか、ここではデフォルトでWEBカメラの映像が表示されるようです。
このアバターの下の名前がRoll20上での貴方の名前になっていますが、これは変更できます。また名前の右側に青緑の四角が表示されていますが、これはチャットウインドウでのテキストの色を表しています。(この色の付いた四角をクリックするとテキストカラーは変更できます。) これでダイスの色を変更できます。
さてまずはこのアバターの設定変更から行いましょう。画面の右上の歯車のアイコンをクリックします。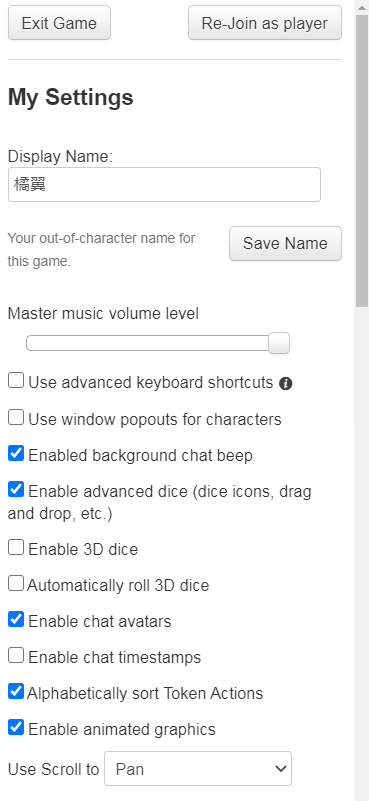
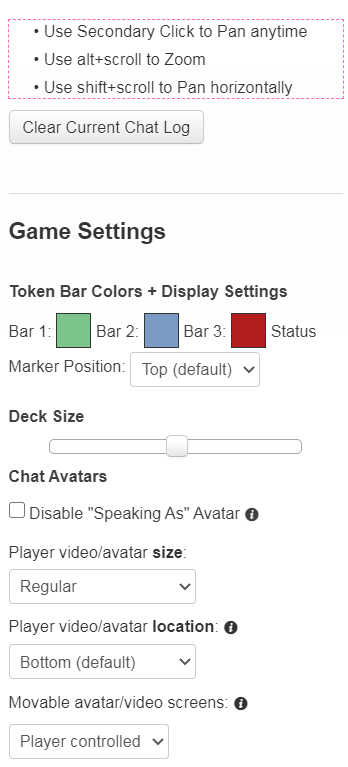
※上記の画像は実際には縦に長いものを二分して横に並べています。またこの設定画面は、ブラウザをgoogle Chromeを使っている場合は日本語に翻訳されているかも知れません。
さて問題のアバターの設定は「Player video/avatar size:」の項目です。これを変更することでアバターの大きさを変更できます。私自身は、通常は画面を広くするために表示を名前だけにする「Nemes only」にしています。
アバターサイズの設定ができれば、次はチャットの方法を決めます。まずゲームを音声通話なしのテキストセッションで行う場合は「I want to broadcast to others:」の項目を「Nothings」に変更しましょう。また、ボイスチャットでゲームを行う場合、外部のボイスチャット(SkypeやDiscord)を使う場合も「Nothings」に変更します。Roll20のボイスチャットを使用する場合は「Voice Only」に設定しましょう。この設定変更によってアバター部分が自分のWEBカメラ映像ではなくなります。
その他のチャット関連の設定も、ここでやっておくことが出来ます。英語で設定が解りづらいばあいは、ブラウザの翻訳機能で日本語に翻訳すると問題なく設定できるかと思います。
さて、チャット機能とアバターサイズを設定したならば、ついでにその他の設定もしておきましょう。
1)ゲーム中に表示される名前です。標準ではRoll20上のアバター名になっているので、ここでは「GM」と変更します。(プレイヤーとして参加している場合はキャラクターの名前にする方がよいでしょう。)
名前を変更したら設定画面の最上部の「Display Name:」を希望する名前に変更して「Save Name」をクリックして確定しておきます。
名前の設定のついでにお勧めの設定としてダイス周りの設定しておきましょう。
「Enable 3D dice」「Automatically roll 3D dice」の二つの項目にチェックを入れておきます。これによってダイスが実際に盤面に3D表示されます。(処理速度の遅いパソコンでこの設定を有効にするとダイスの処理が遅くなりすぎる場合がありますので、その場合はチェックを外します」チェックを外すとダイスを振った結果はチャットウインドウにのみ表示されます。
ダイスの振り方
つぎはダイスの振り方です。画面右上に並んでいるアイコンから一番左端(ふきだしマーク)のアイコンをクリックすると、チャットウインドウになります。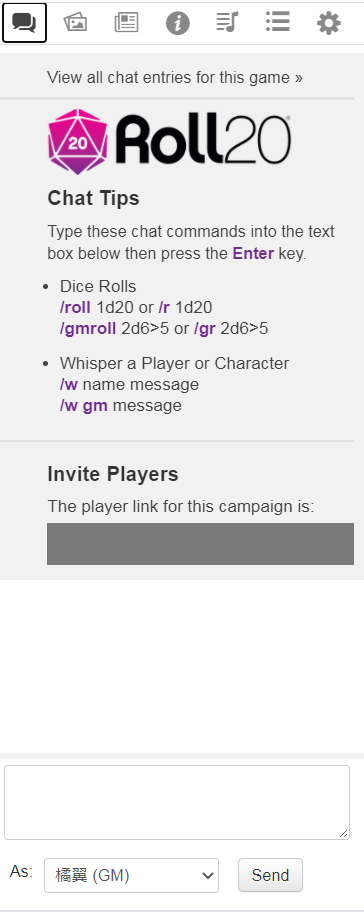
この画面で一番下のテキストエリアにチャットを打ち込んでSENDをクリックするか、Enterキーを押すとテキストチャットが出来ます。
ダイスを振るためにはここでダイスを振るコマンドを打ち込むことが一番の基本になります。ダイスを振る為には「 /r」 というコマンドに続けて半角スペース、それから振るダイスの指定です。たとえば6面体ダイスを2個振る場合は「/r 2d6」と入力します。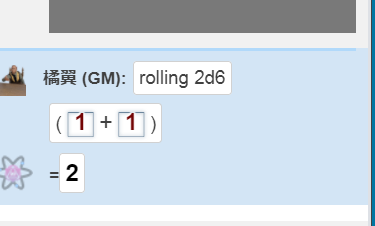
上記のように結果として振ったダイスのそれぞれの目と合計値が表示されます。各TRPGのシステムの特殊な振り方についても幾つかサポートされています。それらについては別の機会に解説します。
ダイスツール
さて、チャットウインドウに打ち込む以外にもダイスを振る方法があります。(ゲームの準備を十分にしておけばあまり使わない方法ですが)
画面左上には縦に並んだツールバーがあります。その下から二つ目の20面体ダイスのアイコンにマウスを重ねるとダイスの一覧表が現れます。ここで振るダイスの種類と個数を指定してクリックすると、ダイスを振ることが出来ます。
また、ツールバーでダイスのアイコンをクリックすると「ADVANCED DICE ROLLER」が開きます。この画面でもダイスの数と種類を指定してダイスを振ることが出来ます。
先にも述べましたが、このツールバー経由ダイスの振り方は、実際のプレイでは私自身はあまり使いません。よく使うダイスはマクロとして登録したほうがずっと使いやすいからです。しかし「ADVANCED DICE ROLLER」はひとつだけ良い点があります。それは過去に振ったダイスの振り方の履歴が10個残る点です。「Last 10 Rolls」の項目に表示されているこれらの履歴の横の「Re-Roll」をクリックすることで同じ内容のダイスを再び触れることです。(様々な修正値を計算した結果として振ったダイスの履歴が残っていると同じ状況でダイスを振らなくてはならなくなったときなどに、もう一度計算しなおししないでダイスを振ることが出来る)
マクロ
ダイスの振り方の説明で少し出ましたがマクロの設定の基本をまず説明します。
まず、画面右上のアイコンの右から二つ目Collectionをクリックして開きます。
この画面ではマクロ、カード、テーブルが設定できますが、ここではマクロを簡単に説明します。
マクロの追加は「Macros」の横の「+Add」をクリックすることで行います。
マクロの作成に当たってはまずゲームに必要な基本のダイスのマクロを作ります。(例えばD&Dなら1d3 1d4 1d6 1d8 1d10 1d12 1d20 1D100などです。)
まず、「Name」にマクロの名前をつけます。例として、ここでは1D20と名前をつけることにします。次に「Action」の中にマクロの内容を記述します。1D20という名のマクロは20面体ダイスを1個ふるマクロなので「/r 1d20」と記述します。ここで「Test Macro」をクリックするとダイスが振られます。
最初の設定で3Dダイスを使う様に設定していれば盤面をダイスが転がっているはずですし、チャットウインドウでもダイスの結果が表示されます。これで問題なければ「Save Changes」をクリックすることでマクロがセーブされます。
さて、Collection上には今設定した1D20というマクロが現れているはずです。このマクロの名前の前についているダイスのアイコンをクリックすることによって、マクロが実行されます。(例では1d20が振られます)また、ダイスのアイコン以外の部分をクリックすると再びこのマクロの設定画面が開き、マクロの設定を変更できます。さて、マクロの右端に「In Bar」というチェックボックスがありますが、これをチェックすることによって、そのマクロをボタンにして画面下部に表示することが出来ます。画面下部に表示するマクロが増えすぎると、画面が見づらくなるので、これは調整が必要です。またマクロの名前が長いとそれだけボタンが大きくなりますので、マクロの名前はあまり長くならないほうが良いでしょう。
※このマクロをボタンとして画面上に表示させることが出来る点がRoll20の優れた点です。私自身はオンラインセッションツールはユドナリウムとこのRoll20を使っていましたが、ユドナリウムではチャットパレットをいちいち開かなくてはならなかったことが、Roll20では必要がない点が非常に優れています。
さて、この手順でゲームに必要とされる基本的なダイスをすべてマクロ登録し画面下部に登録すると、ダイスを振ることは非常に楽になります。
ここで、もう1つマクロの設定で重要なことがあります。基本的に各マクロの設定は参加者各個人それぞれ別であるということです。あなたがGMでこのゲームを作っている場合、基本的に参加しているプレイヤーははじめてゲームに参加しても全くマクロがない状態で、ゲームの最初に時間を削ってマクロを設定しなくてはならないことになってしまいます。これを避けるためにゲームマスター側でマクロ設定をもう少し詰めておきます。
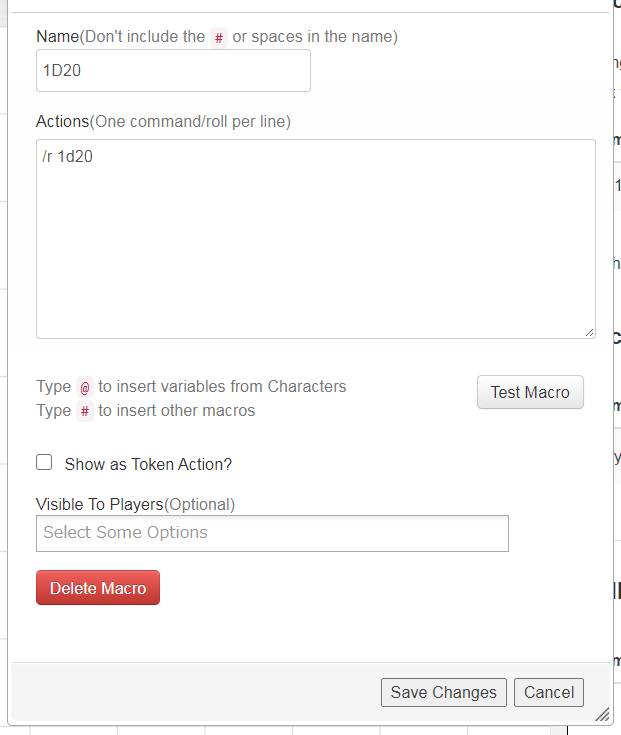
実はGMが作ったマクロのうちプレイヤーも利用するマクロは共有化することができます。もう一度各マクロの設定の画面を開き、「Visible To Players」の項目を設定します。ゲームに他のプレイヤーを招待する前はこの項目には選択肢として自分とAll Playersのふたつがあります。プレイヤーにも使用してもらいたいマクロは、ここでAll Playersを選択しておくと、他のプレイヤーのCollectionには自動的にこのマクロが追加されます。マクロの設定には他にトークンアクションの設定もありますが、それはトークン(駒)の設定の説明後にします。
画像のアップロード
さて基本的なダイスなどのマクロを設定したならば次はゲームで使用する画像をアップロードしましょう。画像のアップロードに関してはRoll20の無料プランの場合は合計100MBまでの制限があります。
アップロードする画像については、今までのチャットやマクロの設定と根本的に異なる部分があります。チャットやマクロの設定はそのゲームだけ(この例ではテストゲーム)にかかわり、別のゲームを行う場合はそこに引き継がれませんが、アップロードした画像は全ゲーム共通になります。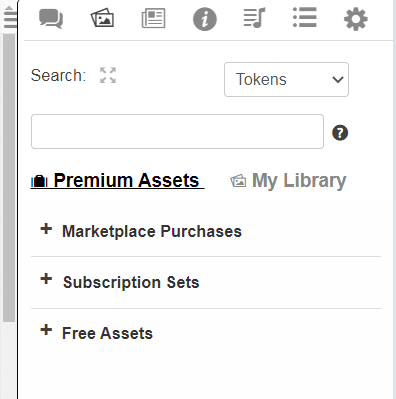
さて画像のアップロードですが、まずは画面右上のアイコンの左から二番目「Art Library」をクリックして開きます。
ここでは自分がアップロードした画像とRoll20から購入(無料の物も含めて)した画像を管理できます。自分でアップロードした画像はMy Libraryに入ります。購入した画像はMarketplace Purchasesに無料のものはFree Assetsに入ります。全く無課金で遊ぶ場合はfree AssetsとMy Libraryだけが重要になります。
さて、画像のアップロードにはまずMy Libraryを開きます。
ここで「upload」をクリックすると画像ファイルのアップロード用のウィンドウが開きますので、ファイルを指定するか、ドラッグアンドドロップでファイルをアップロードできます。アップロードできたファイルは右下に並んでいきますが、ファイルが多くなると管理できなくなるので「Add」をクリックしてフォルダを作って、管理すると便利かもしれません。(私の例ではkakedasi、Armored Trader、monsterなどのフォルダを作ってあります。この画像のライブラリは全ゲーム共通なので整理しておかないと本当にごっちゃになってしまいます。)
さて、画像のアップロードではぜひとも駒に使用する画像をアップしておいた方が良いのですが、ここでは無料の駒用の画像も案内しておきましょう。
マーケットプレイスを使う
駒用の画像を手に入れるためにマーケットプレイス使う方法です。ますはマーケットプレイスに行くためにゲーム画面から出ます。画面右上のから歯車アイコンをクリックして「Exit Game」をクリックします。(※これがゲーム画面からのログアウト方法です。)
1) 「Marketplace」をクリックして開きます。
2)検索フォームの右側のフィルタのボタンをクリックします。「Tokens」をクリックして「All Tokens」をチェックします。そして「Sarch」する駒用の画像が表示されます。
3)結果を価格順に並べ替えます。
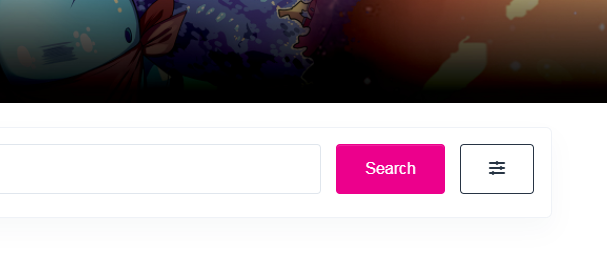
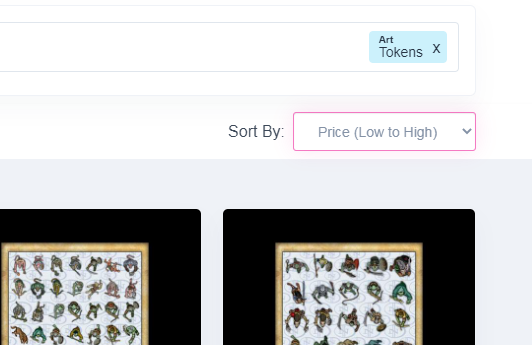
4)これで無料のものから並びます。必要なものを選びクリックします。するとそのトークンのページに飛びます。
5)「Free Token SET」をクリックします。
これで新しいゲームの作成画面になりますが、選んだトークンは使用可能になっているはずです。
無料のトークン画像はごく一部ですがそれでもファンタジー系のTRPGなら十分に遊べるのではないでしょうか。私自身も課金のトークンセットはごく僅かしか購入していません。トークン画像はいわばゲームを遊ぶ上でのフレバーに過ぎないので、厳密にキャラクターやモンスターとイラストが一致している必要は無いでしょう。
駒とキャラクター
次はTRPGのかなめであるキャラクターとその駒について説明します。Roll20上ではプレイヤーキャラクター、ノンプレイヤーキャラクター、モンスターなどすべて同じように扱いますが、書くキャラクターごとに閲覧権限や編集権限を設定できるので、プレイヤーが勝手にNPCやモンスターのデータを除き見たり、その駒を動かしたりすることを制限できます。デフォルトではすべての権限はゲームをつくったGMだけに与えられています。
駒とキャラクターを設定する為にまずゲーム画面に戻ります。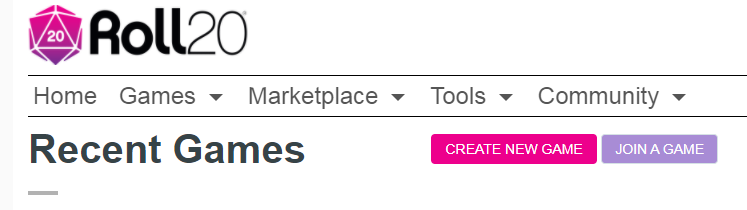
「Games」の上にカーソルを持っていくと、自分の関連しているゲームが表示されますので、そのゲームの「Lauch Game」をクリックすると再びゲーム画面になります。
さて、ゲーム駒とキャラクターの関係について、簡単に説明します。駒はそのままではゲーム上でキャラクターの位置を表す文字どうり駒に過ぎませんが、キャラクターの情報と関連させることでそれ以上の働きをします。
駒を配置する。
まず駒の配置の方法を説明します。
画面右上のアイコンの「Art Library」(左から二番目)をクリックして開きます。
先に登録した無料のトークンを使用するためには、「Free Assets」の左の+をクリックします。すると登録された無料のトークン画像のセットが表示されます。さらに使用するセットの横の+をクリックして開くとセットに含まれているトークン画像が一覧表示されます。
必要なトークン画像をマス目画面にドラッグ&ドロップすることで駒が配置されます。駒はデフォルトでは縦横70ピクセルの表示になります。この表示変更する場合は、盤上に配置した駒を右クリックしてメニューを呼び出しAdvanced→ Set Dimensionsで縦横のピクセル数を設定できます。デフォルトでは、1マスの大きさは70ピクセルなので、D&Dなどで2マス×2マスのモンスターなどを設定する場合は140ピクセルで幅と高さを設定します。
さて、配置された駒(トークン)の設定は、駒をクリックすると現れる、駒の左下の歯車をクリックすることで行えます。
Detailsのタブがこのトークンのメインの設定になります。
「Represents character」の項目は、この駒が表すキャラクターを指定しますが、この時点ではまだキャラクターを作っていないので、触りません。
「Name」の項目は駒の名前ですが名前を表示する際にはプレイヤーに駒の名前として表示されるものです。例えばモンスターの駒を準備している場合、各モンスターには固有の名前がある場合でも、プレイヤーにはそれとわからないようにこの名前に欄には固有名詞ではなく一般名詞を入れておくことも出来ます。
例えばオークの一団の指揮官でドラゴという名のキャラクターを作ろうとする場合、この名前の欄はオークリーダーとしておいても構いません。(このゲームでは駒の名前はいくら重複しても問題ありませんがキャラクター名は重複するとマクロなどが正しく働かなくなります。)
「controlled by」の項目はその駒を扱える人物の制限です。
モンスターに関してはGMだけにしておいた方が良いでしょう。プレイヤーキャラクターに関してはGMと担当プレイヤー個人に設定するほうが良いかもしれませんが、プレイヤー個人を設定するためには、プレイヤーが一度このゲームに参加する必要があります。取り敢えずはAll Playersに設定しておいて後であとで変更しても構いません。
「Name」の横のNameplateのチェックボックスはチェックしておくと常に駒の名前が表示されるようになります。
その他にも、色々設定項目はありますが、キャラクターをRoll20に登録するまでは、ここまでで良いでしょう。(このチュートリアルでは駒の解説からしていますが、実際にはキャラクターデータの作成を先に行っても構いません。)ただ、駒まで準備すれば、とりあえずマス目と駒とダイスが揃うのでゲームを楽しむ基礎までは出来たことになります。
キャラクターを作る
キャラクターを作る為には画面右上の「Journal」アイコン(左から三番目)をクリックして開きます。「+Add」ボタンをクリックしてcharacterを選びます。すると自動的に名前がついたキャラクターの設定画面が開きますので先ずは名前を正しいものに変更します。ここでは先ほどの例のオークの指揮官のドラゴのキャラクターデータを作るとしてドラゴと名前を変えます。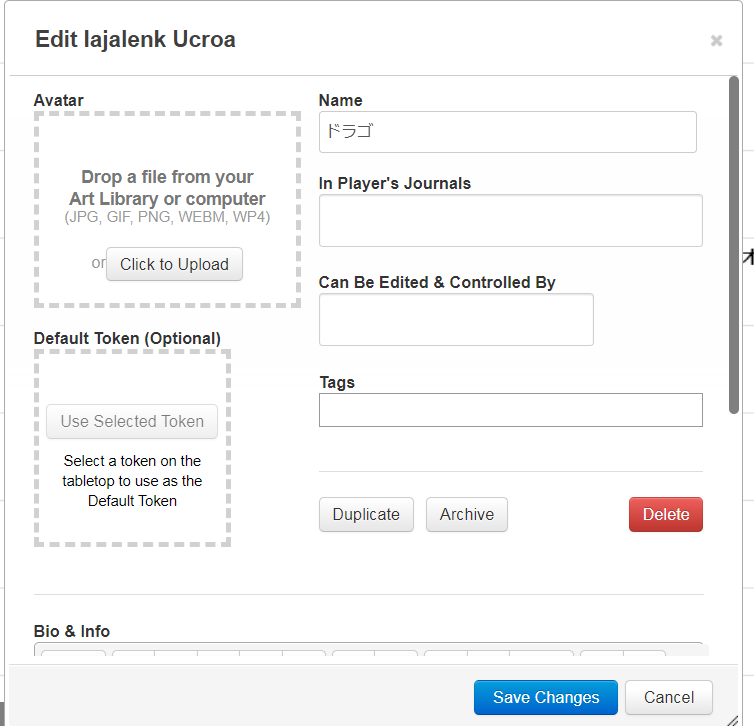
In players jounalの項目はAll Playersで良いでしょう。
Can be edited & Contorolled byの項目は、そのキャラクターがPCの場合はAll Playersに、NPCやモンスターの場合はGMだけに設定しておいた方が良いでしょう。
タグは特に無くても構いません。
Avatarの欄にはキャラクターのポートレイトなどがあればアップロードしていれることが出来ます。
Default Tokenの項目には、通常使うトークン(駒)画像を指定できますが、これによって駒とキャラクターが完全に関連づけされるわけではありません。駒とキャラクターデータの関連付けは駒側の設定で行います。この設定には画面上で駒を選択した状態でUse Selected Tokenをクリックします。
bio & Infoの項目にはこのキャラクターの外見その他の情報を記載します。
GM Notesの項目はGMにだけわかる情報を記載して置きます。
Bio&infoやGM Notesは記載しなくても特に問題はありません。通常の紙のメモの代わりにこの欄を使うイメージです。
ここまでキャラクターの設定が出来たならば「Save Changes」をクリックして一旦キャラクターデータを保存しておきましょう。次は実際のキャラクターデータのroll20への入れ込み方を説明します。
キャラクターの能力値の入れ込み
キャラクターデータを一旦保存すると画面が変わります。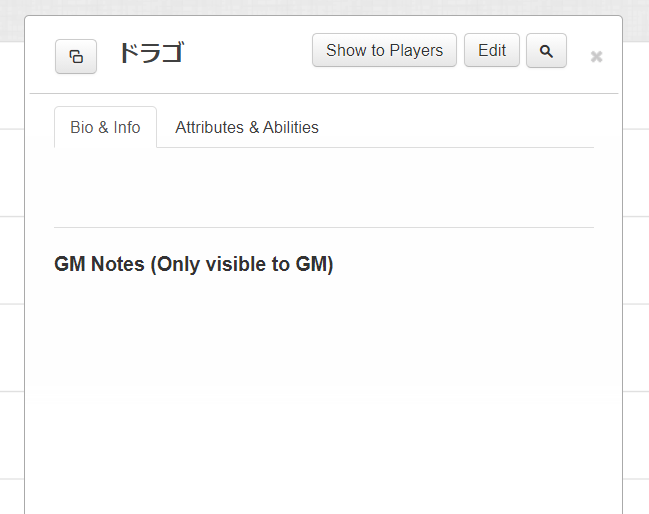
この画面で「Attributes & Abilites」のタブを選択します。

Attributesの設定
ここから先の、具体的な項目は遊ぶゲームシステムによって変わりますがここでは、例としてD&DやPathfinderのようなD20システムをあげます。まず最初にAttributes(属性値)を設定します。TRPGではシステムによって様々ですが能力値、技能、ヒットポイント、防御点 などなど様々な数値でキャラクターを表現しますが、Roll20上ではこれらはすべてAttributesとして扱います。そこで先ずはRoll20上で管理したいキャラクターのデータ決めます。それをAttributesとして登録していきます。
Attributesの横の「+Add」のボタンを押します。
するとAttributesが一行追加されます。
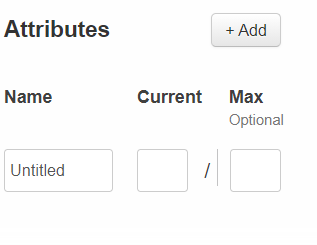
Arrributesでは3つのテキストエリアがありますが、最初のテキストエリアがそのAttributesの名前になります。この名前はマクロなどでその値を参照するので半角全角やスペースなどに気をつけてください。真ん中のテキストエリアが現在のそのAttributesの値です。最後のテキストエリアは通常は空欄のままで構いませんが、ヒットポイントやマジックポイントなど、上限が決まっていて変動するものの場合は上限値を記録します。
ひとつずつ値を入力して、全ての入力が終われば、もう一度駒の設定に戻ります。
例として私がPathfinderで使用しているのは以下のものです。
STR、DEX、CON、INT、WIS、CHA、STR修正、DEX修正、CON修正、INT修正、WIS修正、CHA修正、接触AC、立ち竦みAC、イニシアティブ、BA、頑健、反応、意思、移動、CMB、CMD
スキルはAttributesとしては登録していませんが、これも登録しておいた方が良いかも知れません。
駒の設定
駒が表すキャラクターデータが出来れば、駒の設定をして駒とキャラクターデータを関連付けます。
1)画面上の駒をクリックして歯車アイコンをクリック、駒の設定画面を開きます。
2)「Represents Character」のドロップダウンから駒に関連付けたいキャラクターを選びます。
3)次に駒を選択したときに表示されるAttributeを三つ選んでBarに割り当てます。Attributeのドロップダウンから選ぶとキャラクターのその値が左のテキストエリアに表示されます。
これで駒とキャラクターの関連付けは終了です。「Save Settings」をクリックしてキャラクターを保存します。
駒でのAttributeの扱い
盤上にある駒をクリックすると、駒の上に三つの円が表示され、その中に先ほど関連付けたキャラクターのAttributeが表示されます。この円内の数字を変更すると、キャラクターのAttibuteも変更されるので、ここに表示するAttributeはヒットポイントの様に頻繁に上下するものが向いています。
さてゲーム中、円内のAttributeを変更する場合はその円をクリックすると表示されるフォームに、減少させる場合はマイナスつきの数字を、増やす場合はプラスつきの数字を入力します。単に数字だけを入力すると、入力した数値になります。
Abilitiesの設定
キャラクターと駒の関連付けが出来たら、キャラクターのAbilitiesの設定を行います。Abilitiesは簡単に言えばそのキャラクター専用のマクロのようなものです。これを事前に設定しておくことによってセッションは飛躍的に進行し易くなります。

1)キャラクターの設定画面でAbilitiesの右横の「+Add」をクリックして新しいAbilitiesを追加します。
2)新しく追加したAbilitiesの上にカーソルを移動するとAbilitiesの右側に鉛筆のアイコンが表示されるので、それをクリックします。
3)小さいテキストエリアと大きなテキストエリアが表示されるので、小さなエリアにAbilitiesの名前を入力します。名前は他Abilitiesと同じになってはいけません。名前には日本語も使用できますが、入力時に何故か不要な-が入ったりするので、Abilitiesの名前に日本語を使用するときは、別のテキストエディタに一旦入力して、そこから貼り付けるか、下の大きな方のテキストエリアに一旦入力して張り付けるとスムーズです。
4)名前をつけたあとは大きな方のテキストエリアにAbilitiesの内容を記述していきます。記述が終了したならば、テキストエリアの右上のチェックマークをクリックするとそのAbilitiesは記録されます。
5)記録されたAbilitiesを使用する為にはAbilitiesの前についているダイスのアイコンをクリックします。
6)記録されたAbilitiesを再度編集するためには再び鉛筆のアイコンをクリックします。記録されたAbilitiesを削除するためには×のアイコンをクリックします。
トークンアクション
キャラクターのAbilitiesの名前の右側に「Show in Macro Bar」と「Show as Token Action」の二つのチェックボックスがあります。
「Show in Macro Bar」のチェックボックスにチェックを入れるとAbilitiesの内容がマクロにも記述されます。
「Show as Token Action」にチェックを入れると、そのAbilitiesはトークンアクションとして登録され、そのキャラクターに関連付けられている駒を選択したときに、画面上側にボタンとして表示されます。そしてこのボタンをクリックするだけでAbilitiesが実行されることになります。
※よく利用するAbilitiesをトークンアクションに設定し、よく利用するマクロをIn Barにチェックを入れてボタン化することによってプレイアビリティーが随分向上します。
実際の例
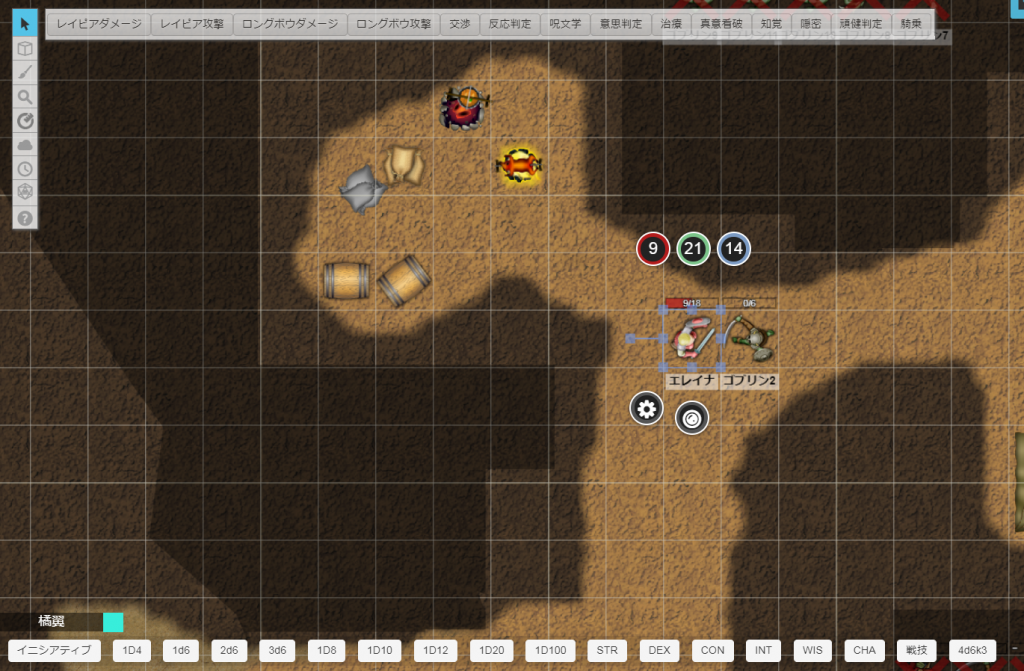
例としてエレイナの「レイピア攻撃」のボタンをクリックすると左の様にチャットウィンドウに表示されます。
このAbilitiesの内容は簡単なものです
/em @{selected|character_name}のレイピア攻撃
/r 1d20+5
この2行です。+5の部分はあらかじめ基本攻撃ボーナスその他を計算しておいて入力してあります。他の技能の行使に関しても同じようなものです。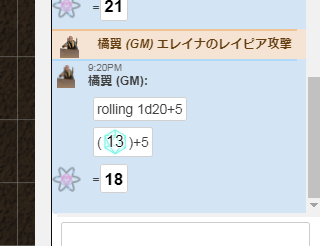
このAbilitiesがボタンになっているだけでも随分助かるのですが内容を次のように書き換えると、さらに便利になります。
/em @{selected|character_name}のレイピア攻撃
/r {1d20+5}>@{target|AC}
このAbilitiesを実行すると攻撃の目標を指定するダイアログが開きますので、そこでターゲットとして隣のオークの駒をクリックすると次のように表示されます。

これで目標のアーマークラス(AC)を自動で読み取り成否判定まで行ってくれることになります。(0Successesは成功ゼロなので、攻撃失敗です。)
これをさらに改良して
/em @{selected|character_name}のレイピア攻撃
/r {1d20+5+?{修正|0}}>@{target|AC}
と記述すると、修正値を入力するダイアログも開くようになります。特に修正がない場合はそのままENTERキーを押せば結果が表示されます。
これらのAbilitiesやマクロの設定についてはroll20のヘルプに解説があります。
ヘルプを参照する
Roll20のヘルプを参照するためには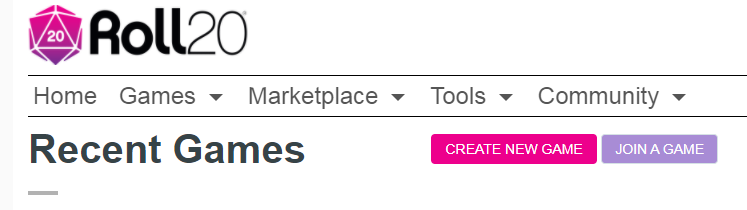
このメニューから「Community」を選択して「HELP CENTER」を開きます。マクロなどの仕様についてはマクロの項目に記述されています。Help Centerでは「Getting Started」と「Macros」のページを確認しておきましょう。(勿論、chromeの翻訳機能にお世話になってで構いません)
ここまでRoll20の使い方を適当に書いてきましたが、この「HELP CENTER」を活用すれば必要なかったかもしれません。
それでも、拙いとはいえ日本語で書かれた解説がある事は、意義があると信じてこれを書いていきます。
マクロ設定の例(私が良く使うもの限定)
ここでは、割とよく使うマクロについて簡単に解説します。
1)テキスト表示
マクロにテキストを設定すると、通常はそのテキストの通りにチャットウィンドウに表示されます。
2)対象の選択
マクロやAbilitiesの対象としてキャラクターを選択するには「target」「selected」のどちらかを使います。 「target」を使ったマクロを実行するとターゲット指定するダイアログが開くので、対象をクリックして選びます。「selected」は最初に対象を選択した状態で使うことによって、現状選択している対象に関するマクロになります。トークンアクションに指定されているマクロやAbilitiesは通常は対象のトークン(駒)を選択してから実行するので「selected」は多用することになります。
3)Attributeなどの値を取得
Attributeなどの値やキャラクターの名前を取得するには@{|}を使用します。|の前に対象を、|の後に取得するAttributeなどを記述します。これは2)の対象の選択と組み合わせてよく使います。@{selected|STR}と記述すると選択しているキャラクターのSTRの値を呼び出します。
1)+2)+3)の例
@{selected|character_name}は剣で攻撃した!
というマクロを実行したときに選択しているキャラクター名前を取得して「~は剣で攻撃した!」(~はキャラクター名)とチヤットに表示されます。
character_nameをToken_nameにするとキャラクターの名前ではなくトークン(駒の名前を取得します。)
4)入力のダイアログを開く
?{|}を使うことによって任意の値を入力するダイアログが開きます。|の前にはダイアログに表示されるテキストを記述し、|の後にはデフォルトの値を入力します。よく使うのは行為判定の修正値などでしょう。?{修正値|0}と記述すれば修正値を質問してくるダイアログが開くことになります。デフォルトを0に設定しておくことで、修正なしの場合は単にENTERキーを押すだけでマクロを進めることが出来ます。
1)+2)+3)+4)の例
それでは上記の全てを含めた例です。2d6のダイスとキャラクターのDEXの値を合計して攻撃の命中判定を行うTRPGだとすると。
@{selected|character_name}は剣で攻撃した!
/r 2d6+@{selected|DEX}+?{修正値|0}
これで命中判定を行えます。勿論、ここには判定の目標値などは含まれていませんが、?{目標値|0}と使って目標値も入れ込んでいっても構いません。
5)インラインダイス
[[]] を使うことによってダイスを振る際に必要だった/rを省略できます。またこれによってダイスロールの過程が省かれ結果だけがチャットに表示されます。
[[2d6]]と記述したマクロを実行するとダイスの結果だけが四角に囲まれた数字で表示されます。実際のダイスの内容を確認したい場合は、チャットウインドウに表示されている結果の数字にカーソルを重ねることで、計算内容が表示されます。これは武器のダメージなどによく使います。
@{selected|character_name}のグレートソードのダメージ!
[[2d6]]点のダメージを与えた!!
などと使えます。
以上の他にも6の目での振り足しや振りなおし、目標値を超えたダイスの成功数を数えるなど様々なダイス関連のマクロもあります。
HELPの項目でも書きましたが以下がroll20の公式なマクロ関連の資料です。
ダイス関連
https://roll20.zendesk.com/hc/en-us/articles/360037773133-Dice-Reference#DiceReference-HowtoRollDice
その他のマクロ
https://roll20.zendesk.com/hc/en-us/articles/360037256794-Macros
プレイヤーをゲームに招待する。
ゲームの準備が整ったらプレイヤーをゲームに招待します。プレイヤーをゲームに招待するためにはゲームを立ち上げたときに最初にチャットウインドウの下部に表示されるダークグレーの矩形をドラッグしてコピーします。すると隠されていたゲームのURLをコピーできます。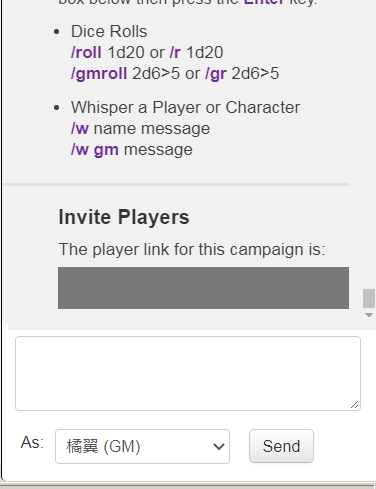
このURLを招待したいプレイヤーにメールなどで送れば、招待は完了です。招待を受けたプレイヤーは、まだRoll20の会員になっていなければ会員登録を行い、Roll20にログインしてから招待URLに行くとゲームに参加できるようになります。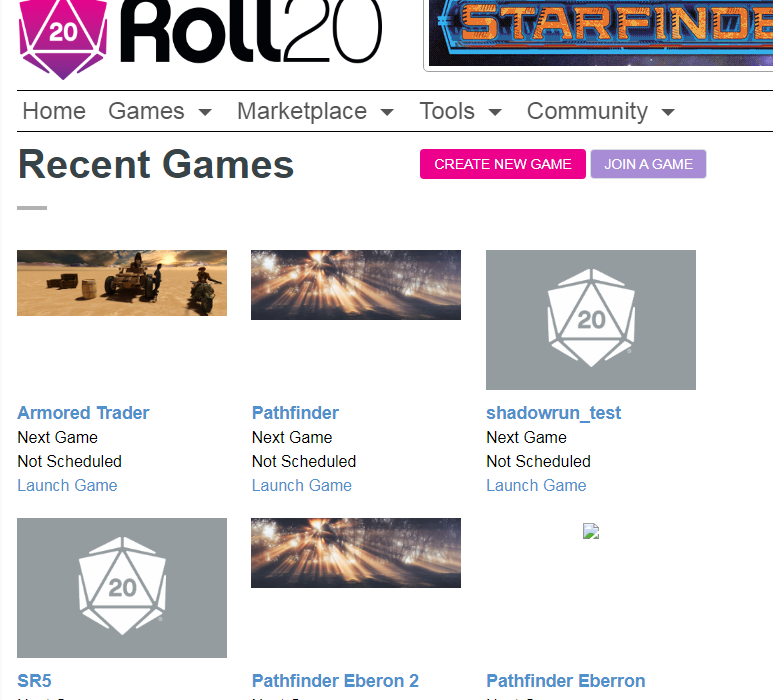
以後、ゲームへの参加は自分のホーム画面の参加するゲームの下のLaunch gameをクリックすることで行えます。
ゲームへの招待リンクの取得はゲームの設定ページからでも行えます。これをおこなうにはホーム画面から招待するゲームの下のLaunch gameではなく、ゲームの名前をクリックします。こうすることによってゲームの設定を行える画面に変わります。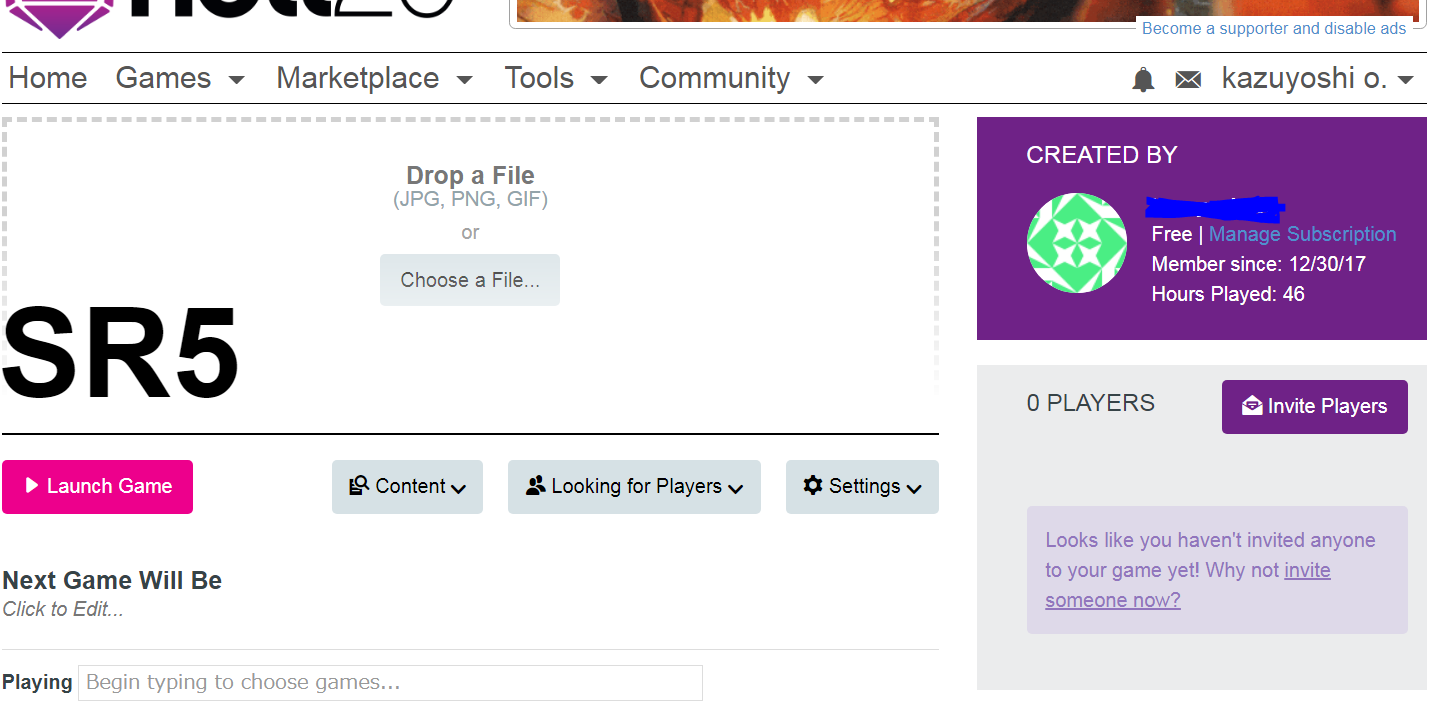
この画面で右側Invite Playersをクリックすると招待用のURLが表示されます。このURLをメールやSNSのプライベートメッセージで送ればOKです。(招待したい相手のメールアドレスを入力してRoll20から招待メールを送信するフォームもありますが、フォームを使うと突然英語のメールが届くことになりますので迷惑メールと判断されるかも知れません。)
ついでに、このゲームの設定画面では次のゲームのスケジュールを知らせるカレンダーや、ゲームについての簡単な意見交換を出来る掲示板機能も付いています。(残念ながら使ったことがないので、詳しくは解説しません。)また、Roll20に用意されている既存のキャラクターシートを使う場合もここで選択できます。既存のキャラクターシートは見栄えも良いし、高機能ですが残念ながら英語しかないので私は使用していません。
TIPS
このTIPSではRoll20をつかってオンラインセッションを行ううえで役立つことを書いていきたいとおもいます。ちょっと考えればすぐにわかることですが、初めから知ってゲームを運営すると多少の時間節約になります。
キャラクターのテンプレート化
とくにキャラクターをテンプレートとする仕組みがRoll20にあるわけではありませんが、一度作ったキャラクターはいくらでもコピーを作ることができます。そこで私の場合はキャラクターを2~3人作ってみてAbilitiesやマクロの動作をテスト、確認します。このテストの結果でキャラクターに持たせるAttributesやAbilitiesが固まったら、これをコピーして「キャラクターテンプレイト」と名前を変更し、以降のキャラクターはこのテンプレイトのコピーを名前を変更し、中身の数字を変えていくことでキャラクターやモンスターを大量生産します。
ゲームのコピー
ゲームの準備が整い楽しく遊べたならば、そのゲームをコピーしておきます。ゲーム自体のコピーはゲームの設定画面の「settings」→「copy game」で行えます。これによって同じTRPGを遊ぶ場合は、設定したマクロや作ったキャラクター、モンスターなどをそのまま利用できるので、必要な地図を変更すれば別のシナリオを遊ぶことも出来ます。またゲームをコピーしプレイヤーキャラクターだけを入れ替えれば、同じシナリオを別のプレイヤー達と遊ぶことも容易でです。
Roll20で遊ぶ場合、初めは大変ですがこのゲームのコピーやキャラクターのコピーを駆使すれば2回目以降のゲームの準備は随分楽になります。とくにD&Dなどのモンスターが多種出てくるゲームではそれらの使い回しはランダム遭遇などでも活躍します。
キャラクターデータはキャラクターだけのものではない
キャラクターには各キャラクターの能力がAttributesやAbilitiesという形で納められていますが、これは別にキャラクターやモンスター以外にも使用できます。特に有効なのが武器や防具です。武器や防具をキャラクターとして登録しておくとマクロやAbilitiesでその武器のAttributesを引き出したり出来ます。
たとえばショートソードというキャラクター(本当は武器)を作ってこれに「命中修正」と「ダメージ」というAttributesを設定しておくと
@{selected|character_name}はショートソードで攻撃する。
/r 1d20+@{ショートソード|命中修正}
などという風に使用できます。
@{selected|character_name}のショートソードダメージ!
[[@{ショートソード|ダメージ}]]点のダメージを与えた!
これらのAbilitiesを連続で使用すると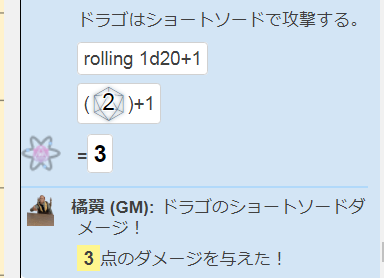
という表示になります。
こうすることによって武器や防具が関連するマクロやAbilitiesを作る際にいちいちゲームのルールブックを確認して数値を調べなおしたりせずに、そのとき必要なアイテムの名前を入力するだけで済みます。武器や防具の種類が多かったり、それらに沢山のデータがある場合は便利です。
トークン(駒)などをスナップさせない
Roll20のマップ上に駒(トークン)などを置くと、基本的にそのMAPに設定されているマス目に合せた位置に自動的に配置されます。
通常は、キャラクターの位置が明確になって良いのですが、ときにはマップのマス目に関係なくオブジェクトを配置したいこともあります。
そのような時はALTキーを押しながらドラッグすると、マス目にとらわれずに配置されることになります。